회사나 개인적으로 문서작업을 할 때 엑셀을 많이 사용하게 되는데 중요한 문서일 경우 암호화하는 게 꽤 중요하다고 생각합니다. 이런 일이 일어나서는 안되지만 거래처에 개인적인 문서를 잘못 전송하게 될 수 도 있기 때문에 만일을 대비해서 문서작업 시 암호화하는 것을 습관화하는 것이 중요한 거 같습니다. 엑셀 파일에 암호화하는 방법은 두 가지 방법이 있는데 사진과 설명으로 차근차근 설명하도록 하겠습니다.
- 엑셀파일 암호화 하는 첫 번째 방법입니다.

작업한 엑셀파일에서 사진과 같이 파일->다른 이름으로 저장을 순서대로 클릭합니다.
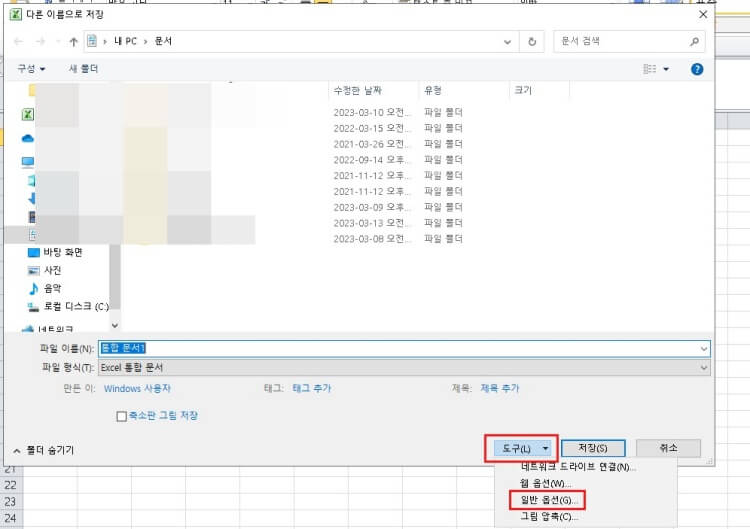
다른 이름으로 저장을 누르면 위 사진과 같은 창이 뜨는데 사진에 표기한 도구->일반옵션을 순서대로 클릭해 줍니다.
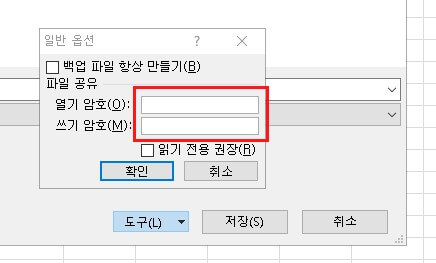
일반옵션을 선택하면 열기암호와 쓰기 암호가 빈칸인 창이 뜨는데 이때 비밀번호를 입력 후 확인 해주면 엑셀파일에 암호화 작업이 됩니다. 엑셀파일의 암호를 해제하는 방법은 똑같은 방법으로 파일->다른 이름으로 저장->도구->일반옵션에서 열기암호와 쓰기 암호를 공란으로 저장하면 파일의 암호가 해제됩니다.
- 엑셀파일 암호화 하는 두 번째 방법입니다.
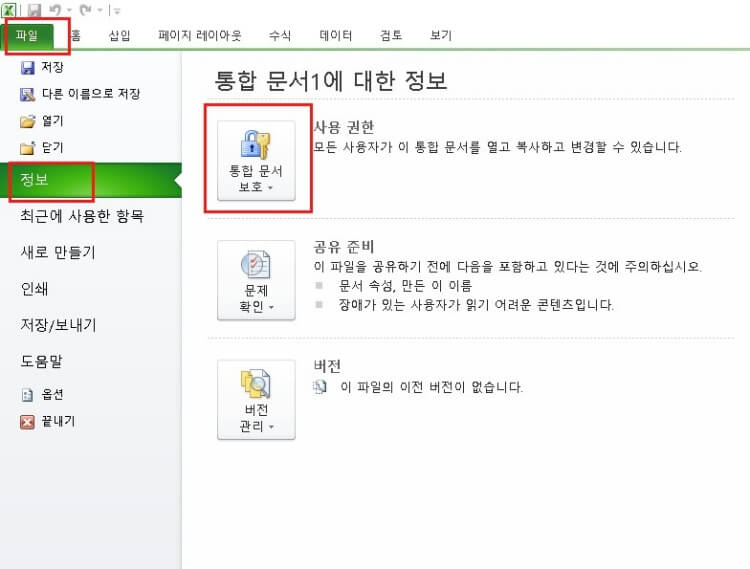
작업한 엑셀파일에서 사진과 같이 파일->정보->통합문서보호를 순서대로 클릭합니다.
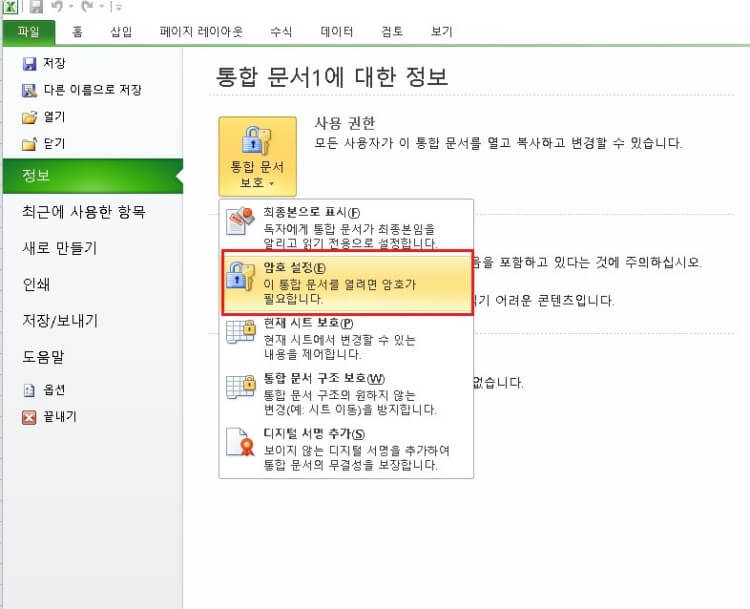
통합문서보호->암호설정을 순서대로 클릭해 줍니다.

암호설정을 누르면 문서암호화라는 위 사진과 같은 창이 뜨는데 암호란에 비밀번호를 입력 후 확인을 눌러주면 엑셀파일의 암호화 설정이 완료됩니다. 암호를 해제하는 방법은 파일->정보->통합문서보호->암호설정을 순서대로 클릭하면 문서암호화 창이 뜨는데 첫 번째 방법과 동일하게 암호칸을 공란으로 둔 후 확인을 눌러주면 암호설정이 해제됩니다.
엑셀문서 암호화 설정 및 해제하기 포스팅 마칩니다.
'정보공유' 카테고리의 다른 글
| 갑상선결절 고주파 시술 후 1년 경과 후기 (0) | 2023.04.01 |
|---|---|
| 만년 도장에 잉크 채워 넣는 방법 도장 잉크 리필하기 (0) | 2023.03.29 |
| 헷갈리는 일반 쓰레기와 재활용 쓰레기 구분법과 버리는 방법 (0) | 2023.03.05 |
| 화물차 및 자동차 후면에 왕눈이 스티커를 붙이는 이유(눈동자스티커 부착 이유) (0) | 2023.02.11 |
| 엑셀에서 페이지 표시 넣는 방법(바닥글에 쪽수 넣기) (0) | 2022.09.20 |



댓글